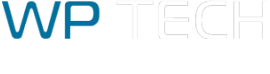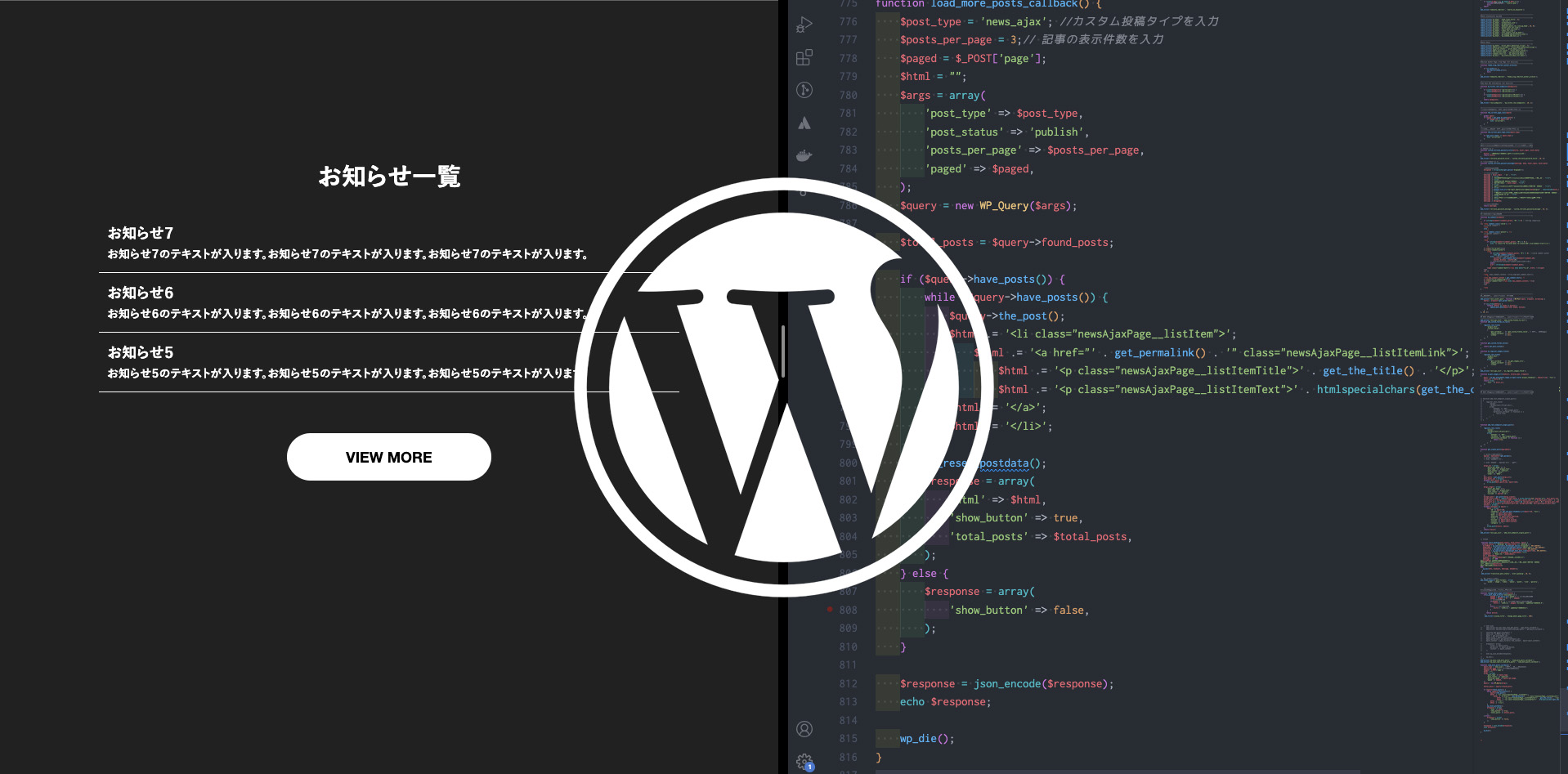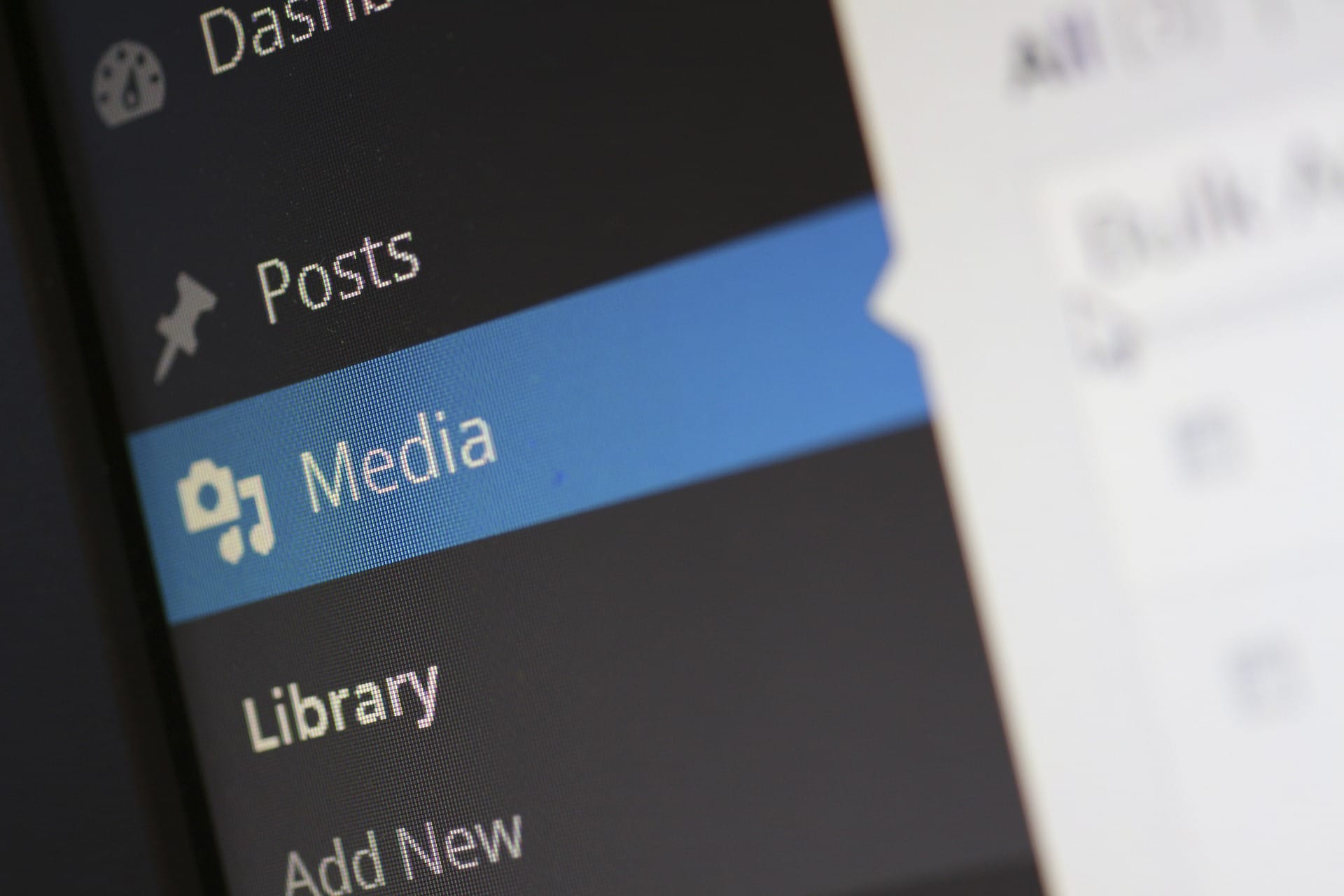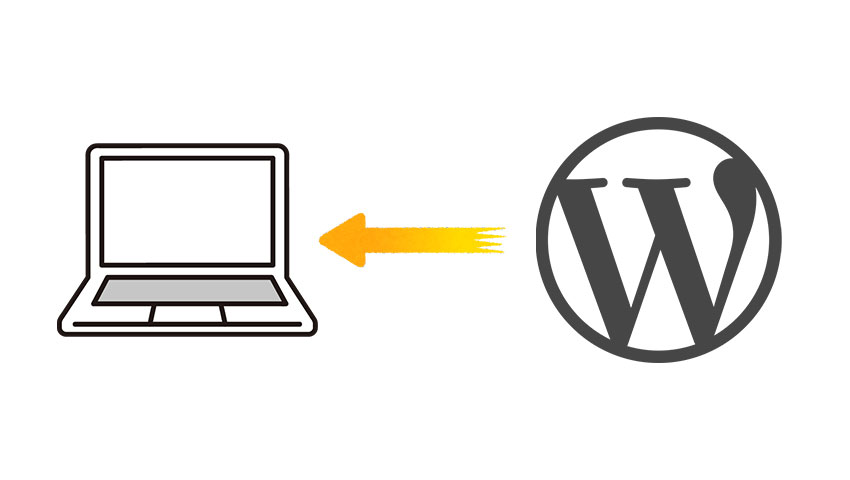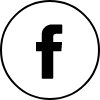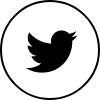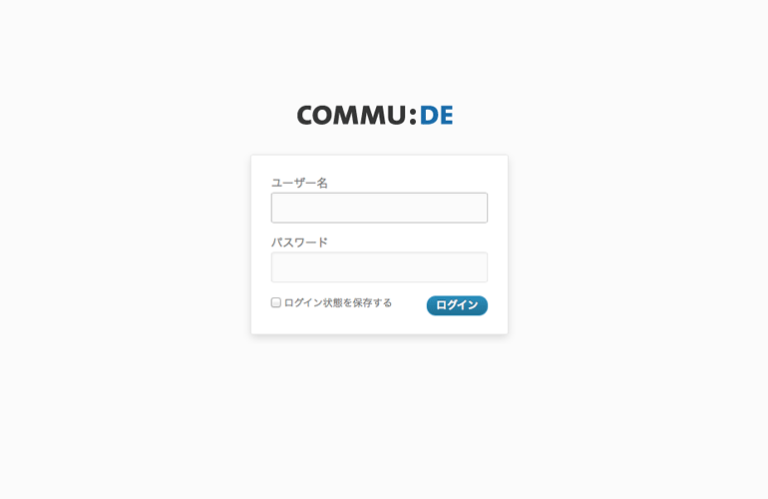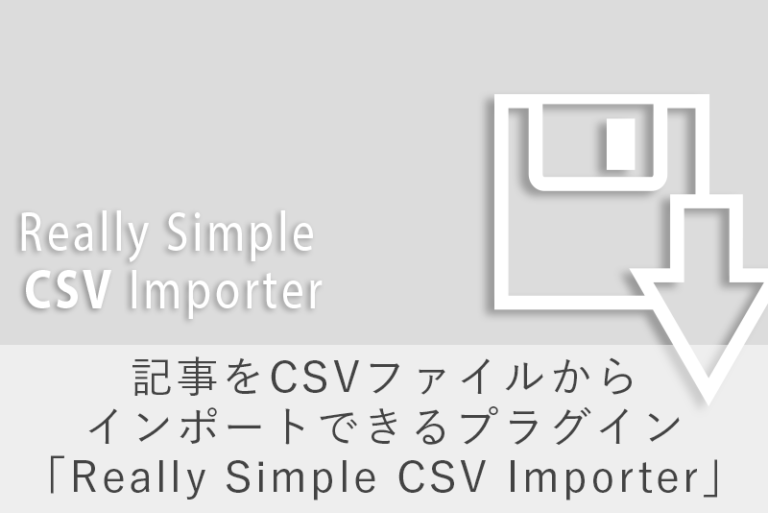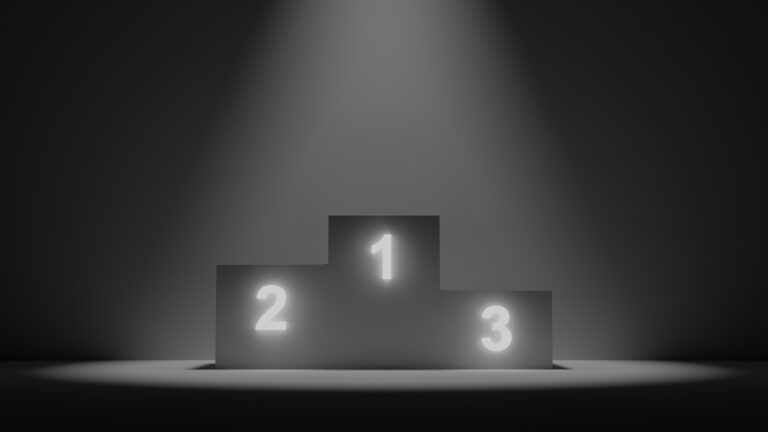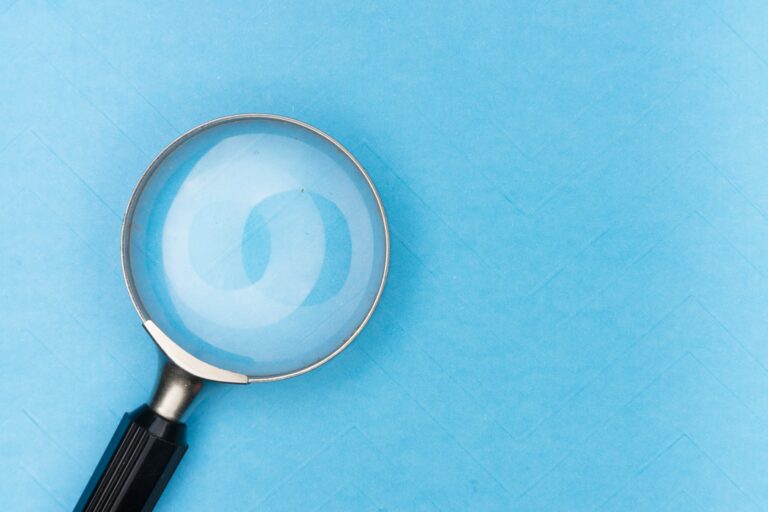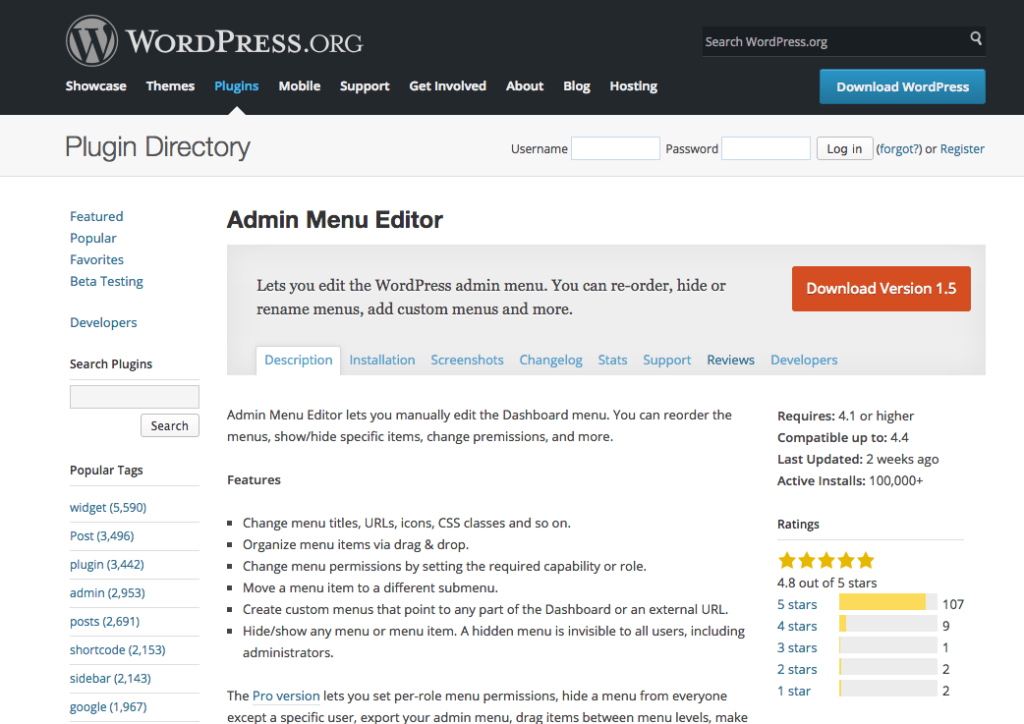
インストール&設定
公式サイトからダウンロードするか、管理画面 → プラグインメニューの「新規追加」から「Admin Menu Editor」を検索してインストールして下さい
インストールが完了すると設定メニューに「Menu Editor」タブが追加されます。
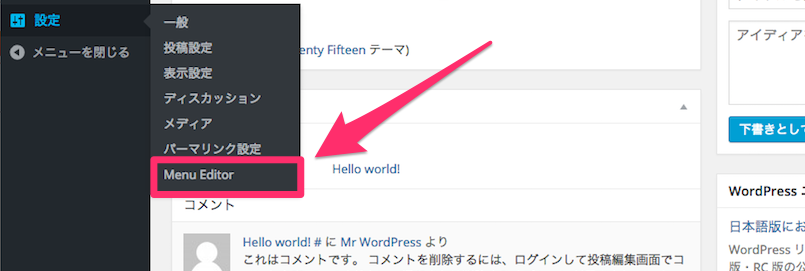
それでは設定画面に進みましょう。
設定画面の説明
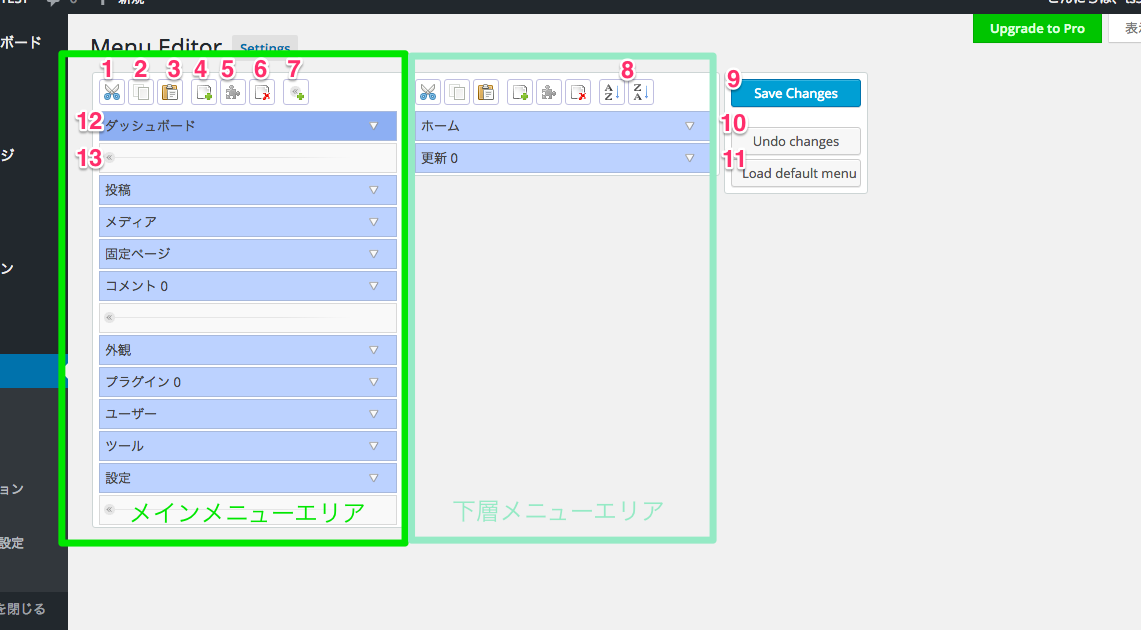
メニューパーツの説明
左カラムが表示されているメニュータブ、右カラムが各メニューの下層ページに対応しています。
- 1.メニューのカット(切り取り)
- 2.メニューのコピー
- 3.メニューのペースト 同じメニューを沢山作ることも可能な仕様になっています。
- 4.メニューの新規追加
- 5.メニューの表示、非表示を切り替える
例として外観タブの下層メニュー「テーマの編集」を非表示にしてみます。
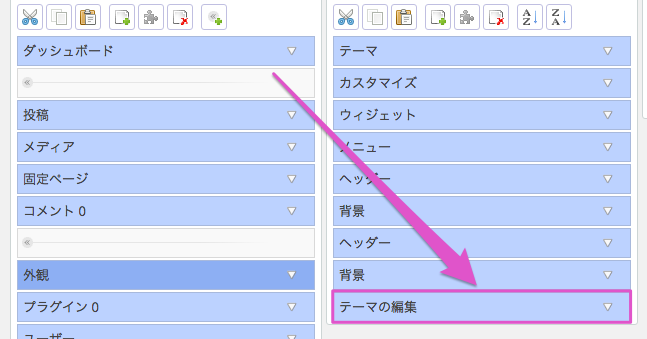
メニューをクリックすると色が変わりますのでボタンをクリック
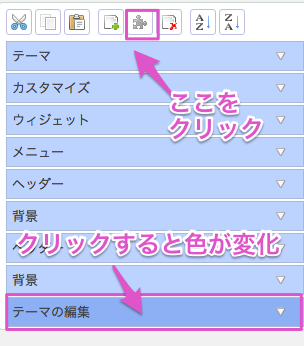
するとこのようにマークがつきます。これで保存すると…

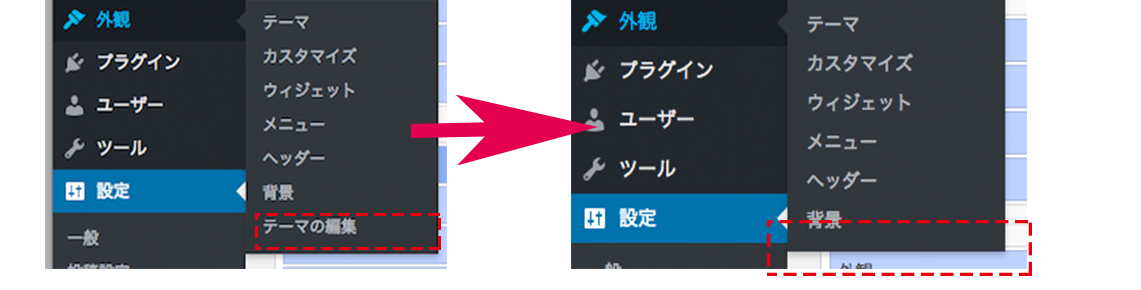
消えましたね!簡単ですね。
- 6.メニューの削除 削除不可な項目についてはエラーが出るようになっているので万が一誤操作しても大丈夫です!
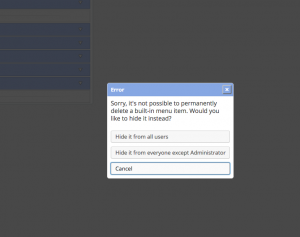
- 7.メニューの仕切りの追加 タブ間のスペースとして表示されます。
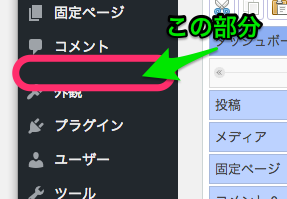
- 8.下層タブの昇順&降順ソート
- 9.設定保存ボタン
- 10.Undoボタン 9.で保存をする前であれば変更した箇所をリセットできます。
- 11.デフォルトメニューの呼び出し 手を加える前のメニューの状態に戻す事が出来ます。
- 12.メニューバー ドラッグアンドドロップで並べ替えが可能、便利!
- 13.メニューの仕切り(タブ間スペース)
各メニュー毎の設定
下層ページも同様に設定可能です。
Menutitle
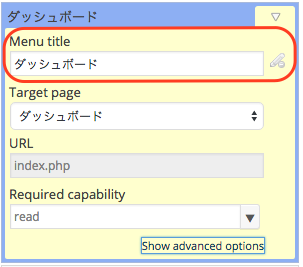
各メニューの表記を編集可能です、最も良く使いそうな機能ですね。
Target page & URL
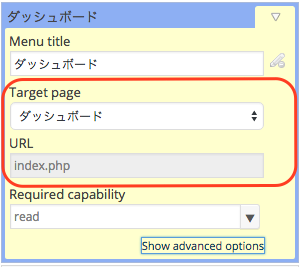
遷移させるページへのリンクをプルダウンメニューにて設定可能です。
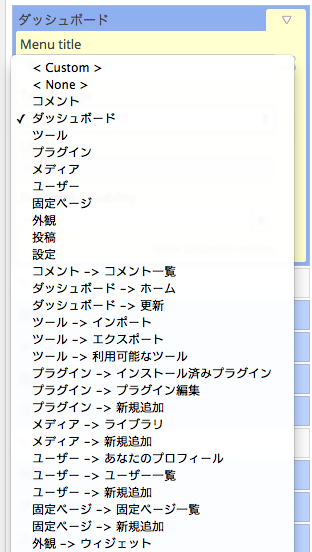
下層のタブも指定できるので、よく使う機能を表に出して…なんて事もコードを書かずにこちらから設定できます。
Required capability
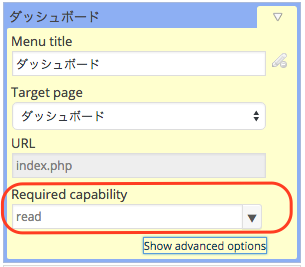
複数人でwordpressを管理する際はそれぞれに”管理者”,”編集者”…といった権限を付与する事が可能ですが、メニュー毎に編集権限ごとの表示/非表示の設定をする事が可能です、クライアントワークで力を発揮しそうな機能です。
Show advanced options
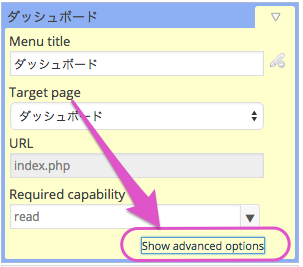
ちょっと見づらいのですが、ここをクリックするとさらに詳細な設定が可能です、ここでは割愛しますがより詳細にカスタマイズを求める方には嬉しい機能ですね。
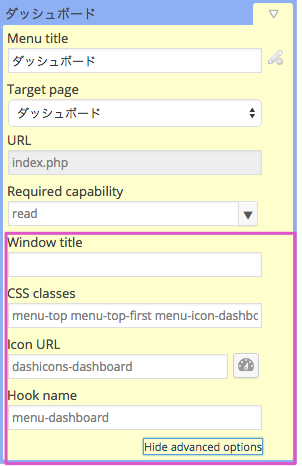
実は汎用性の高いプラグイン
表示が煩雑になったり、複数ユーザーでの更新が発生するケースでは非常に使えるプラグインですね、functions.phpに冗長なコードを書く事無くここから簡単に変更が可能な上、デフォルトに戻す機能もついているので、やり直しも非常に簡単です、個人ブログからクライアントワークまで幅広い方に需要のあるプラグインではないでしょうか。