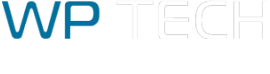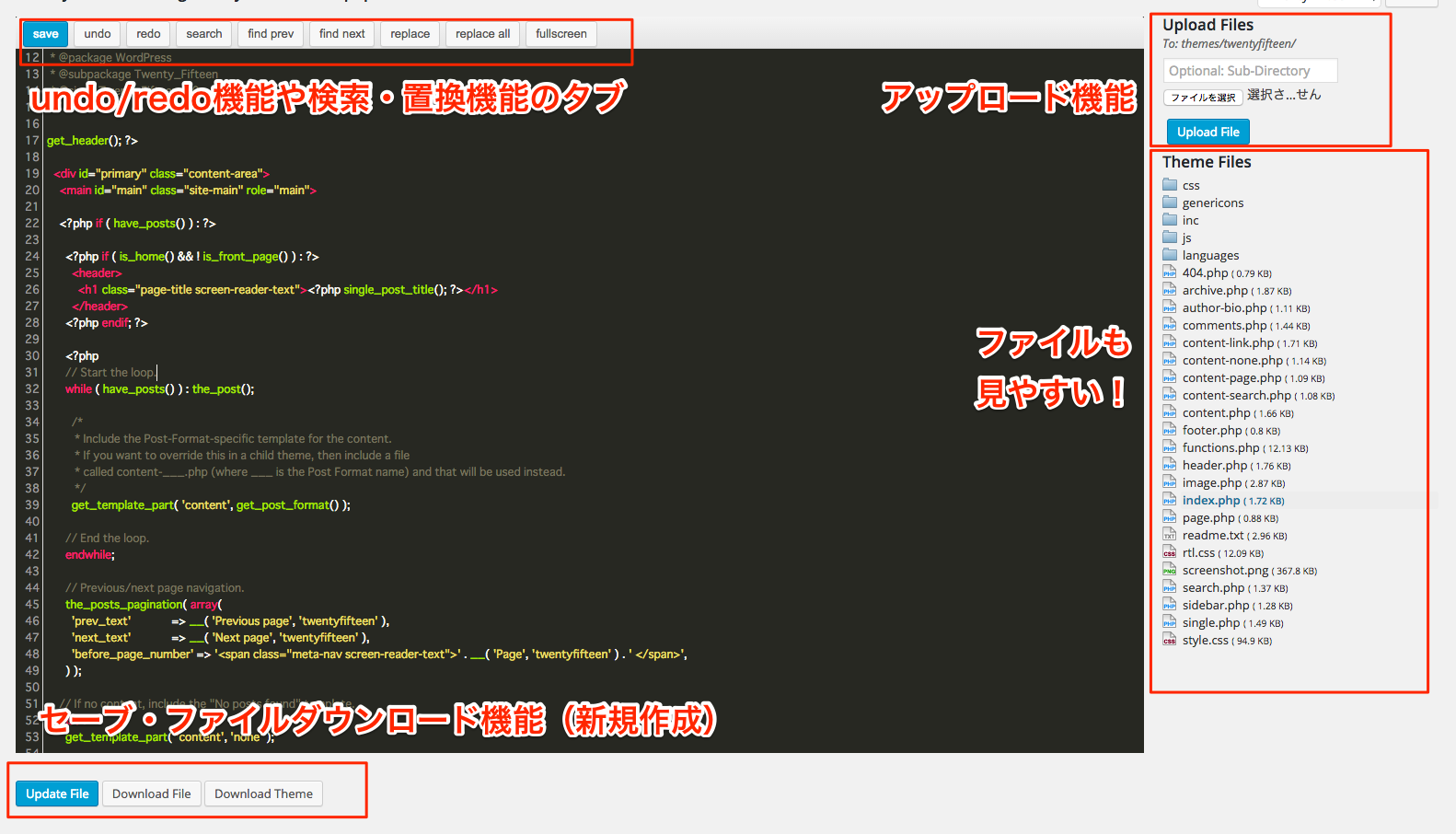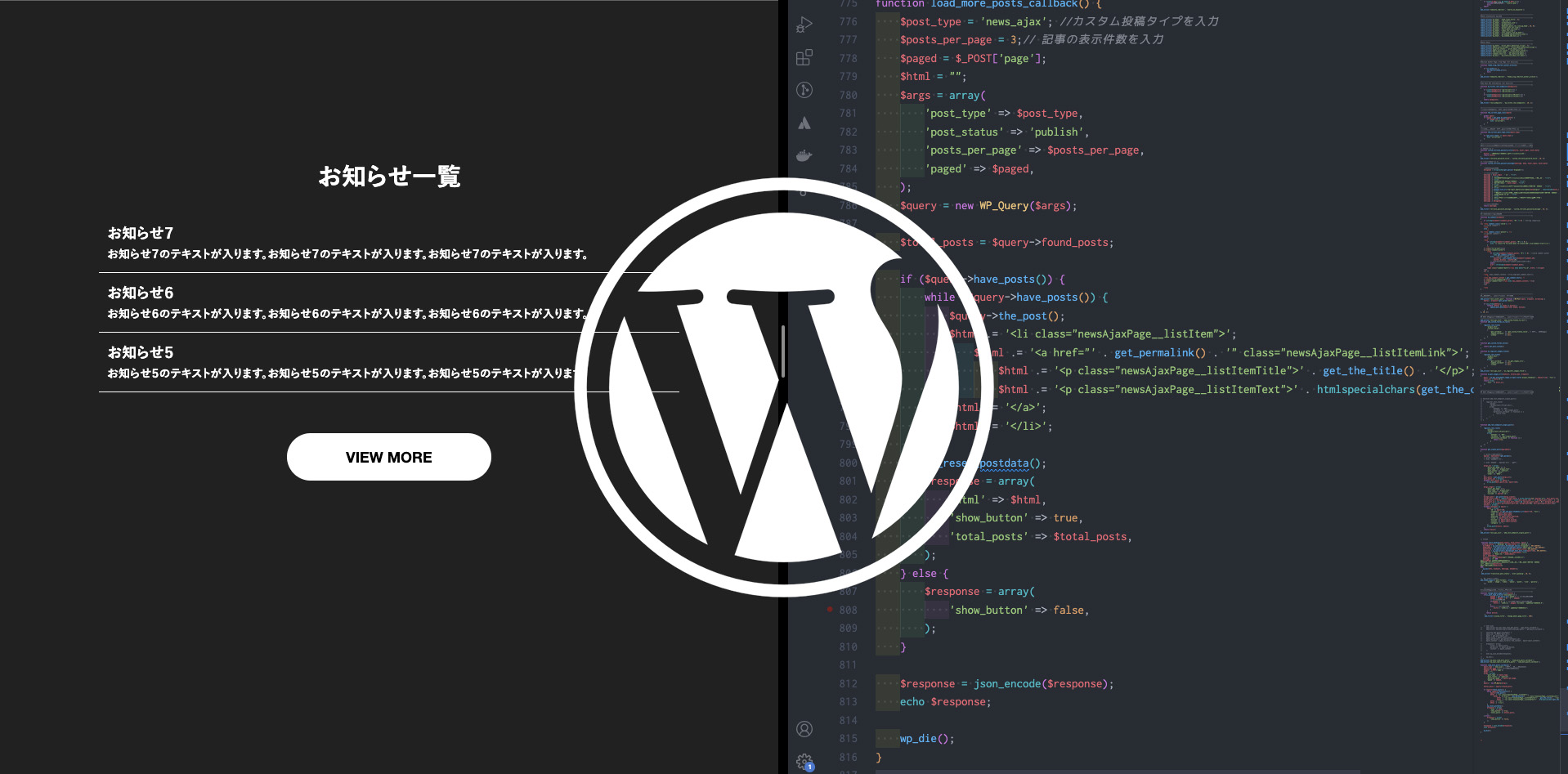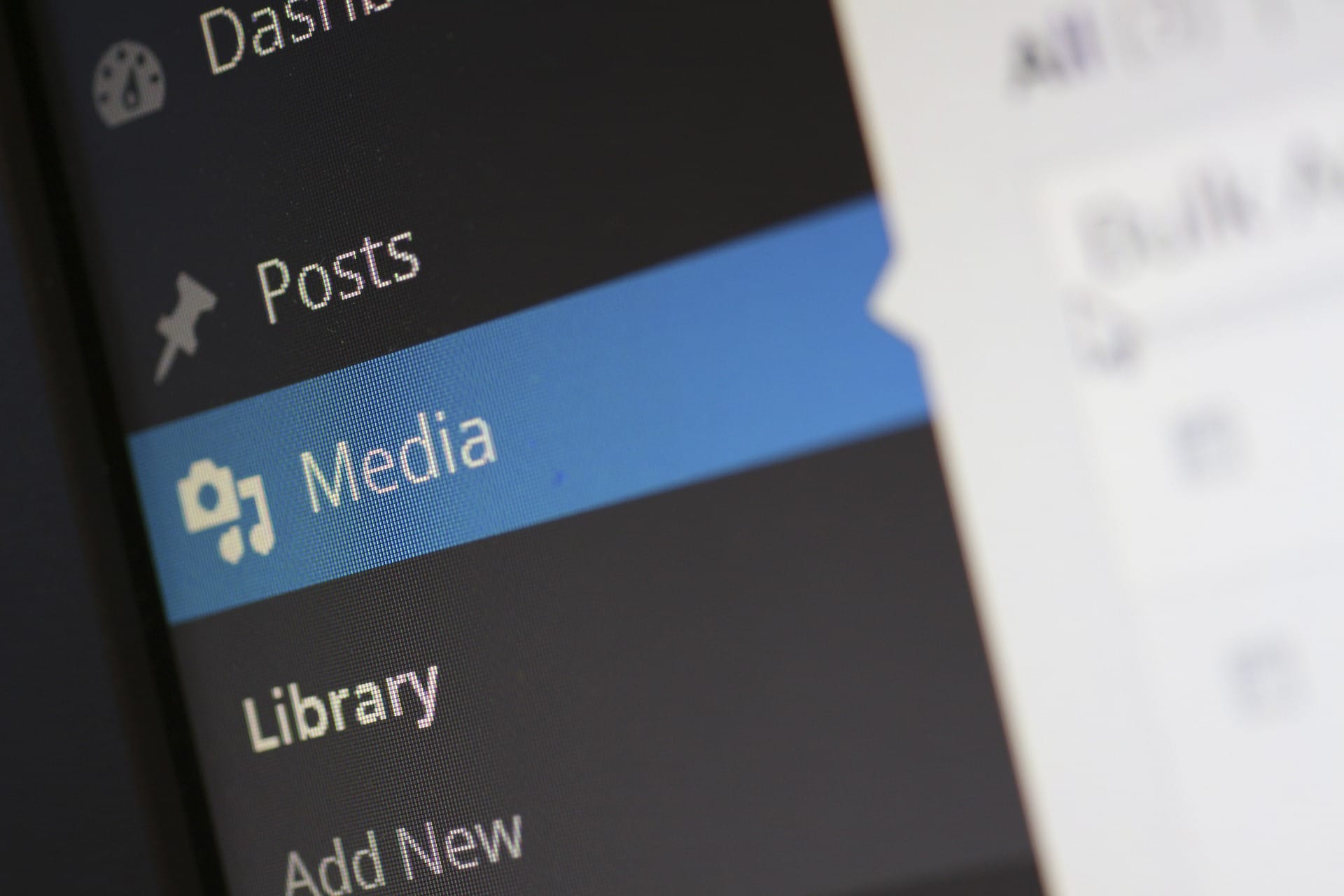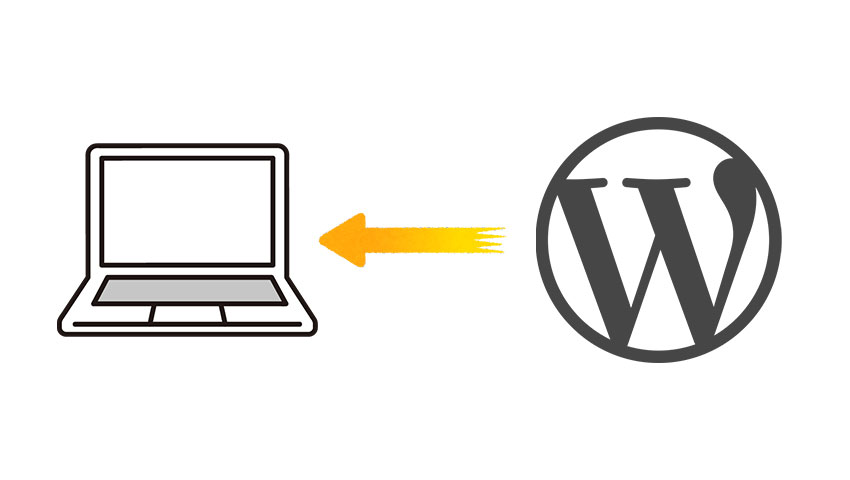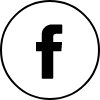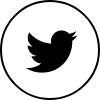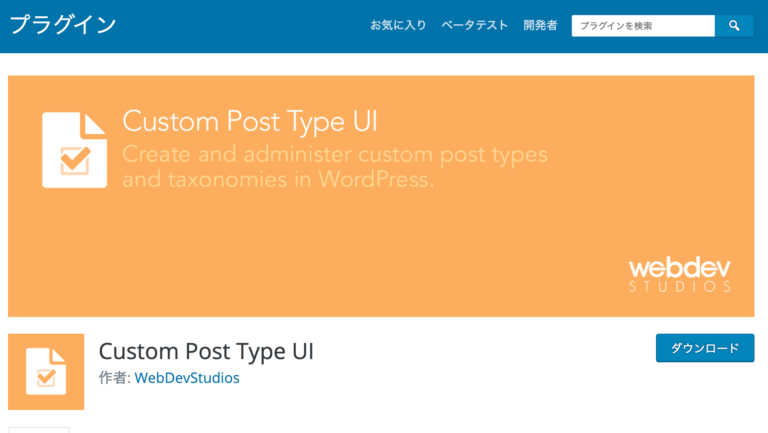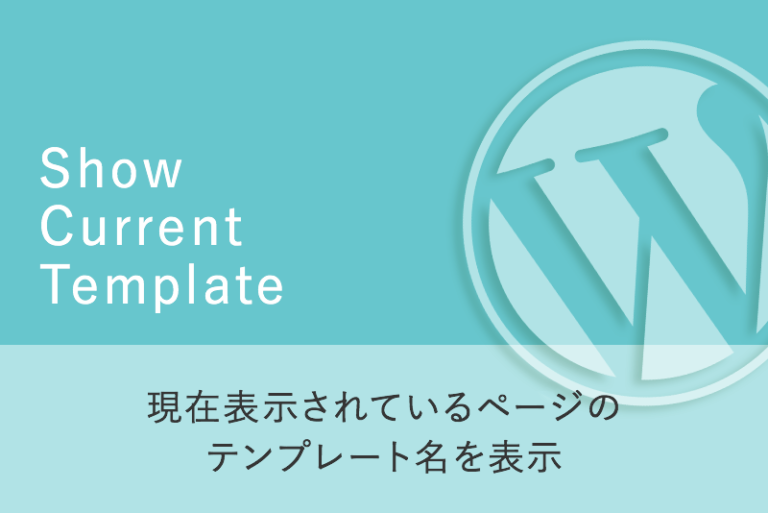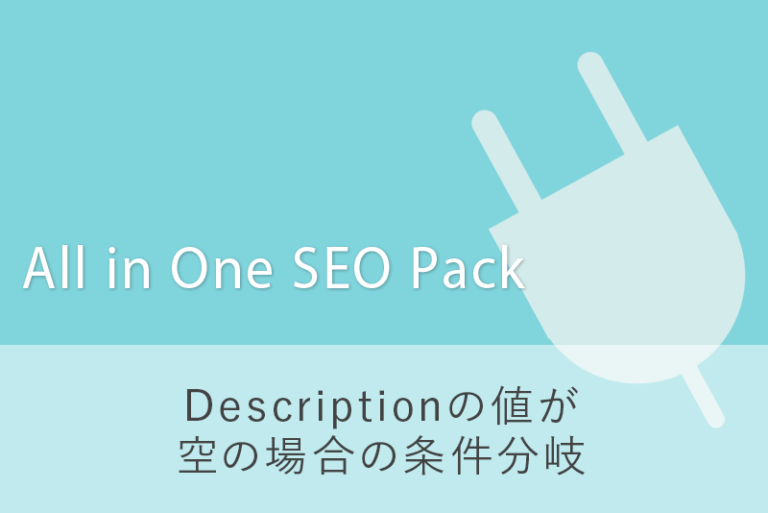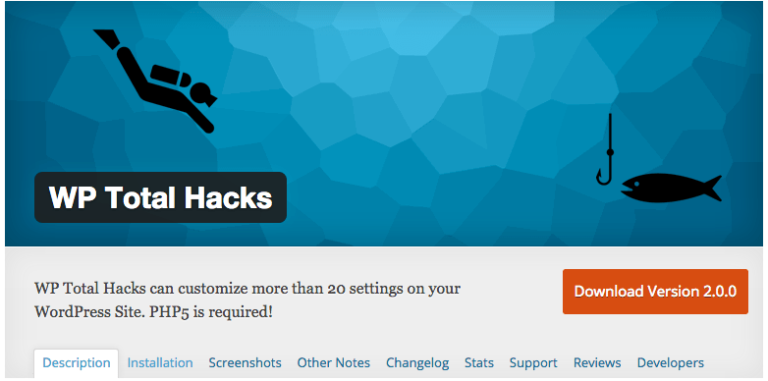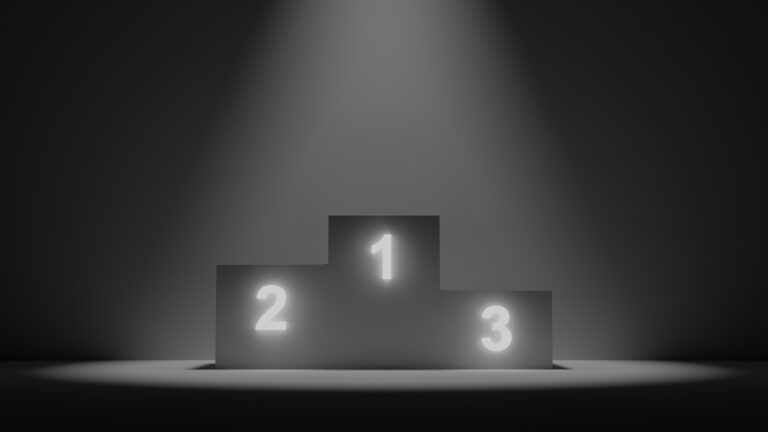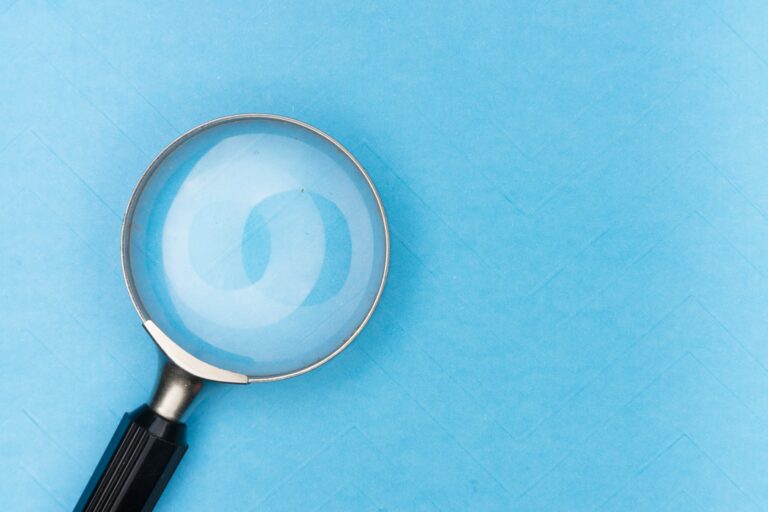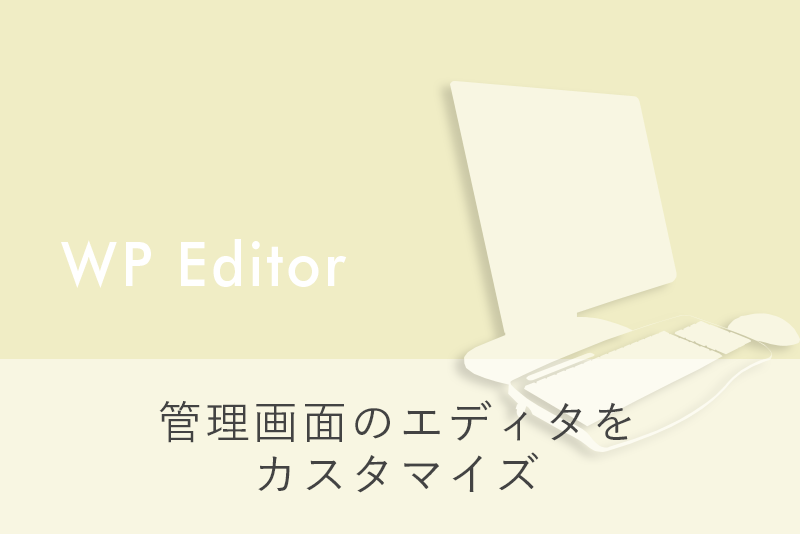
インストール
「WP Editor」で検索し、インストール。もしくはこちらからダウンロードし、FTPでアップロードしてください。
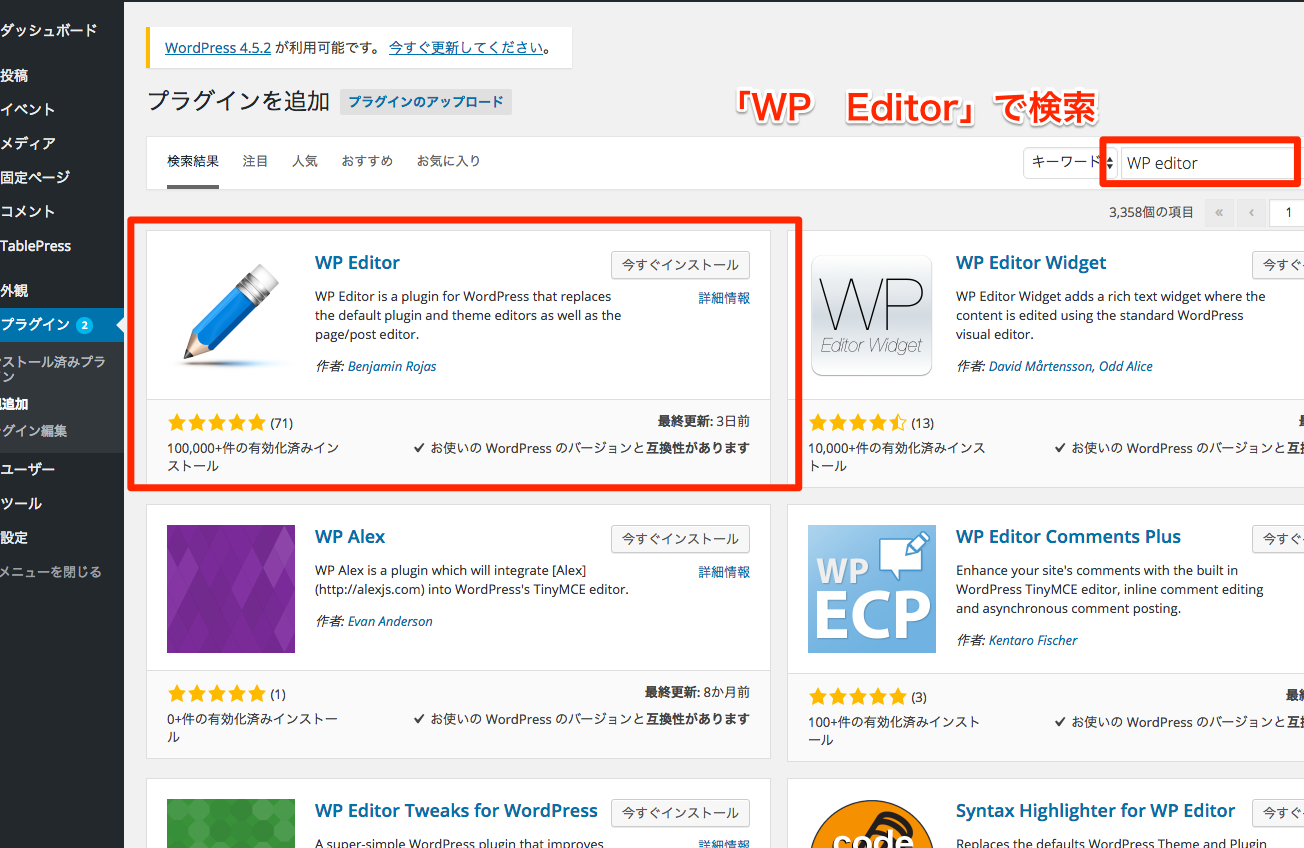
投稿/固定ページ/テーマ編集画面/プラグイン編集画面のエディタを使いやすくカスタマイズ
WP Editorは投稿/固定ページのエディタだけではなく、テーマ編集・プラグイン編集画面もカスタマイズ可能です。
しかも、それぞれに有用な機能も備えており、各エディタごとに設定を変えることも可能!
エディタを見やすくしよう!
WPEditorにはテーマが設定されており「Monokai」「Eclipce」など、sublimetextなどでもお馴染みのテーマが用意されております!
ここではその中から抜粋して紹介します。
- Cobalt
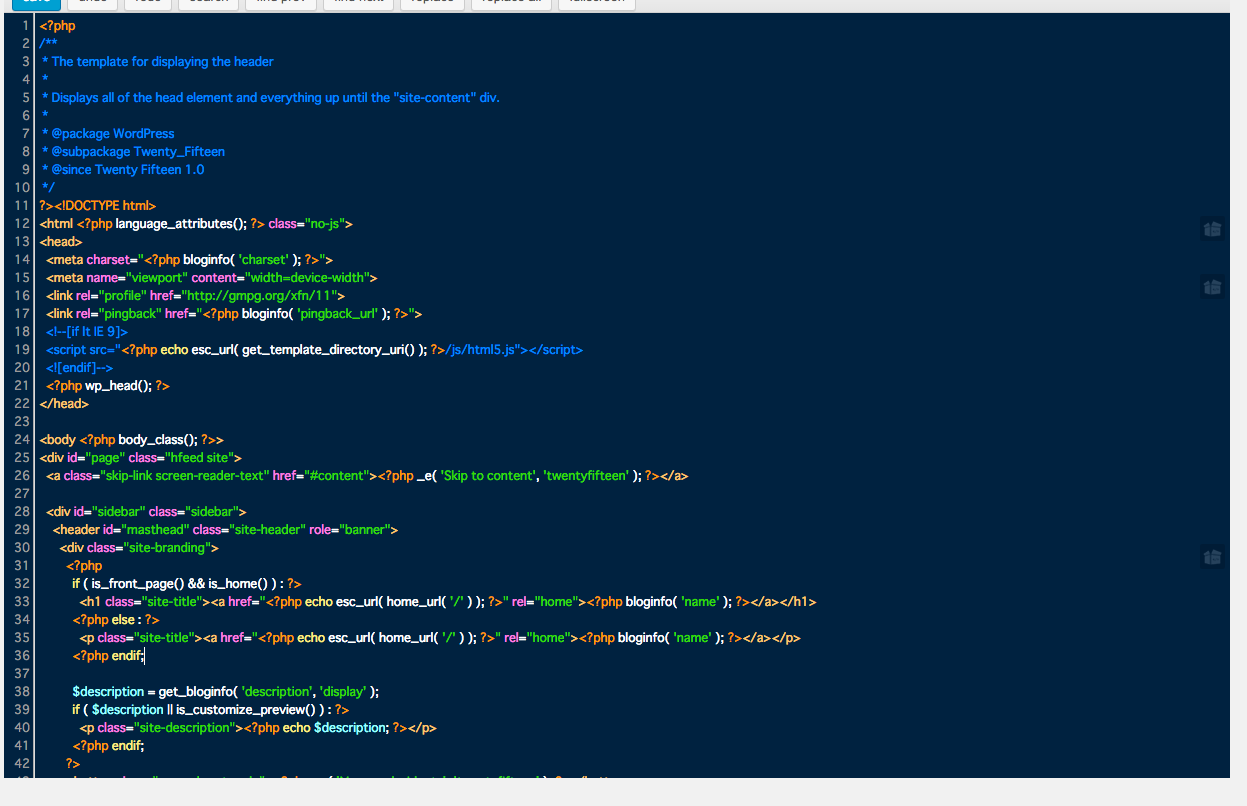
- Eclipce
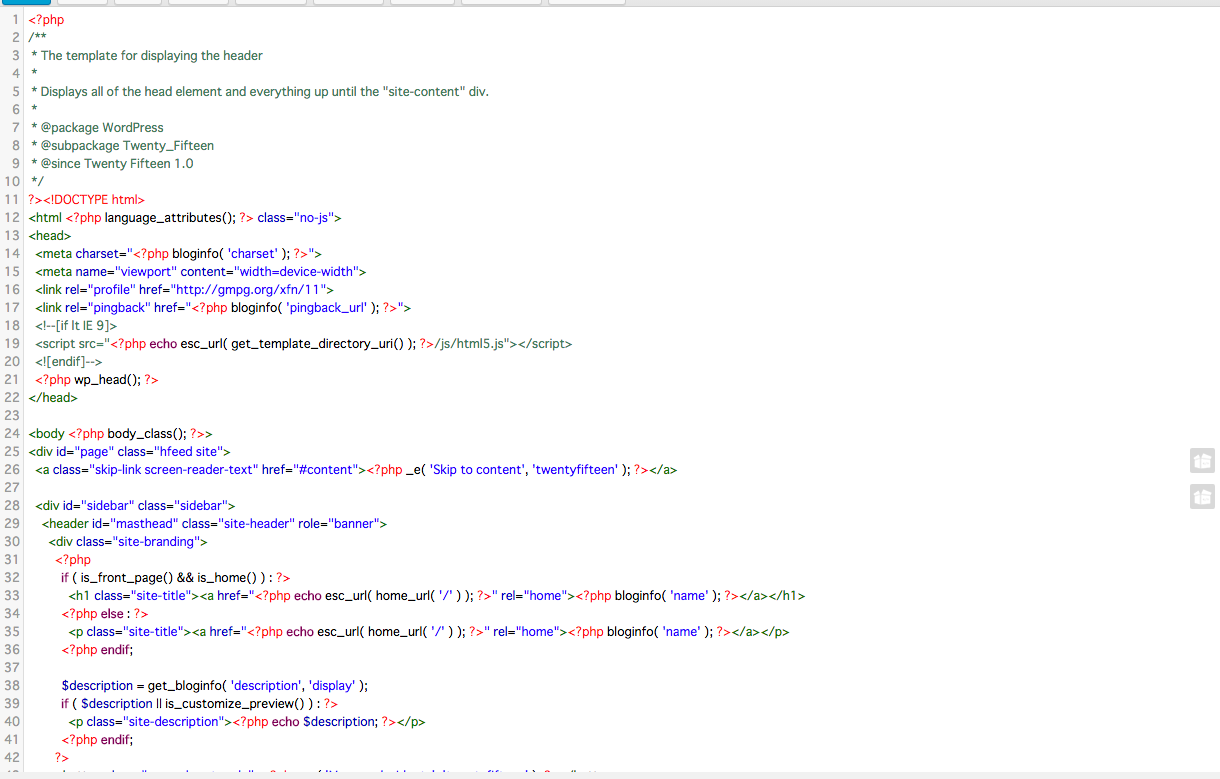
- Monokai
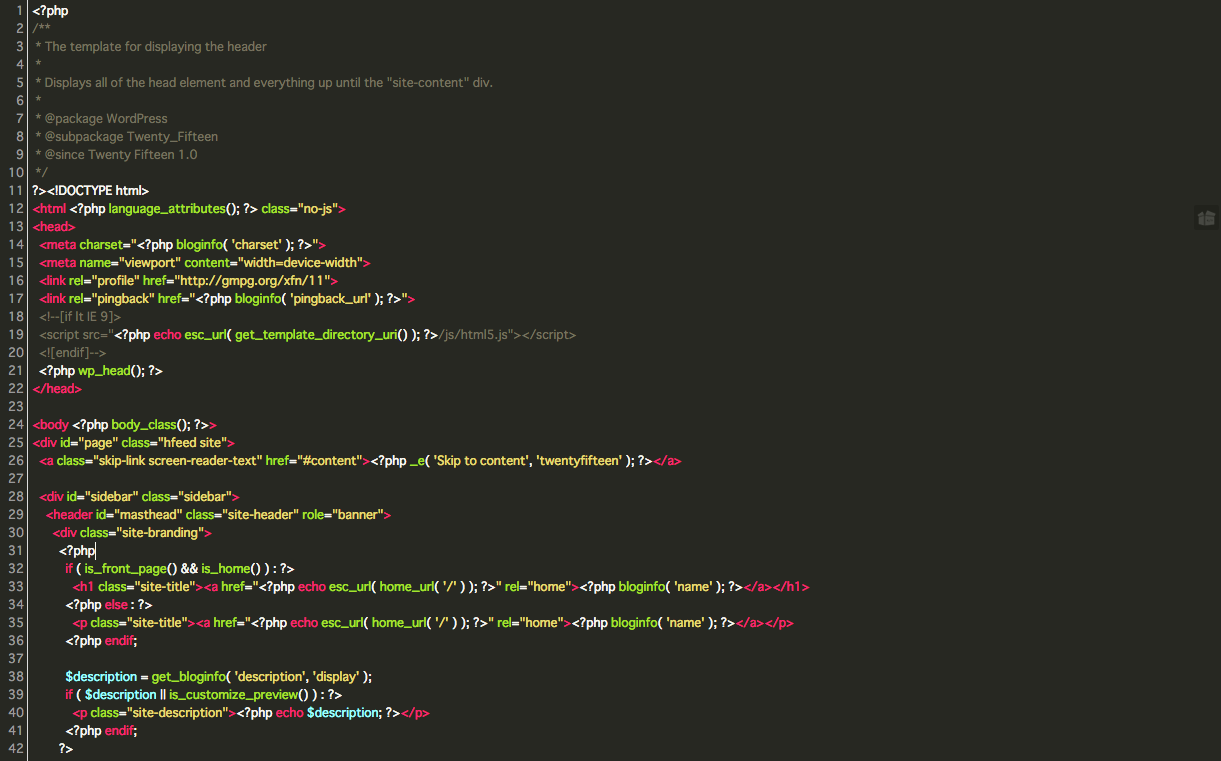
WP上の編集画面は基本的に「白背景に黒文字」なのでHTMLで編集する際など、タグを見分けるだけでも一苦労かと思います。
画面が変わるだけで確認作業だけを考えても数段捗るのではないでしょうか? また、投稿エディタなどはミスも軽減できるかと思います。
テキストエディタ必須の機能もしっかりカバー
基本機能設定画面
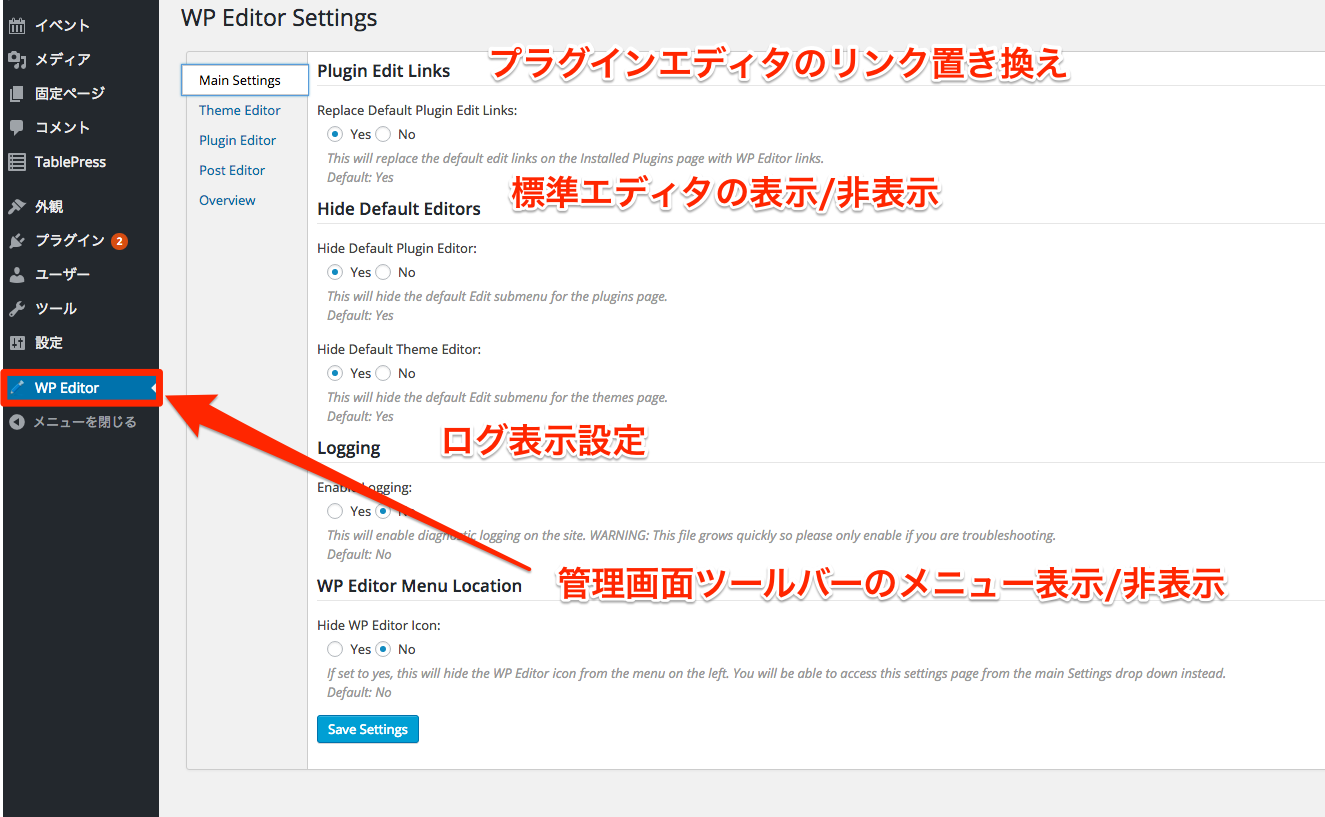
設定画面は英語ですが、そんなに凝った作りではないのでわかりやすくはなっているかと思います。
エディタ設定画面
ここでは例としてテーマ編集画面の機能を紹介します、とはいえ他のエディタ設定画面と共通する部分も多く、これを見ていただければ大体の機能はご理解いただけるのではないでしょうか?
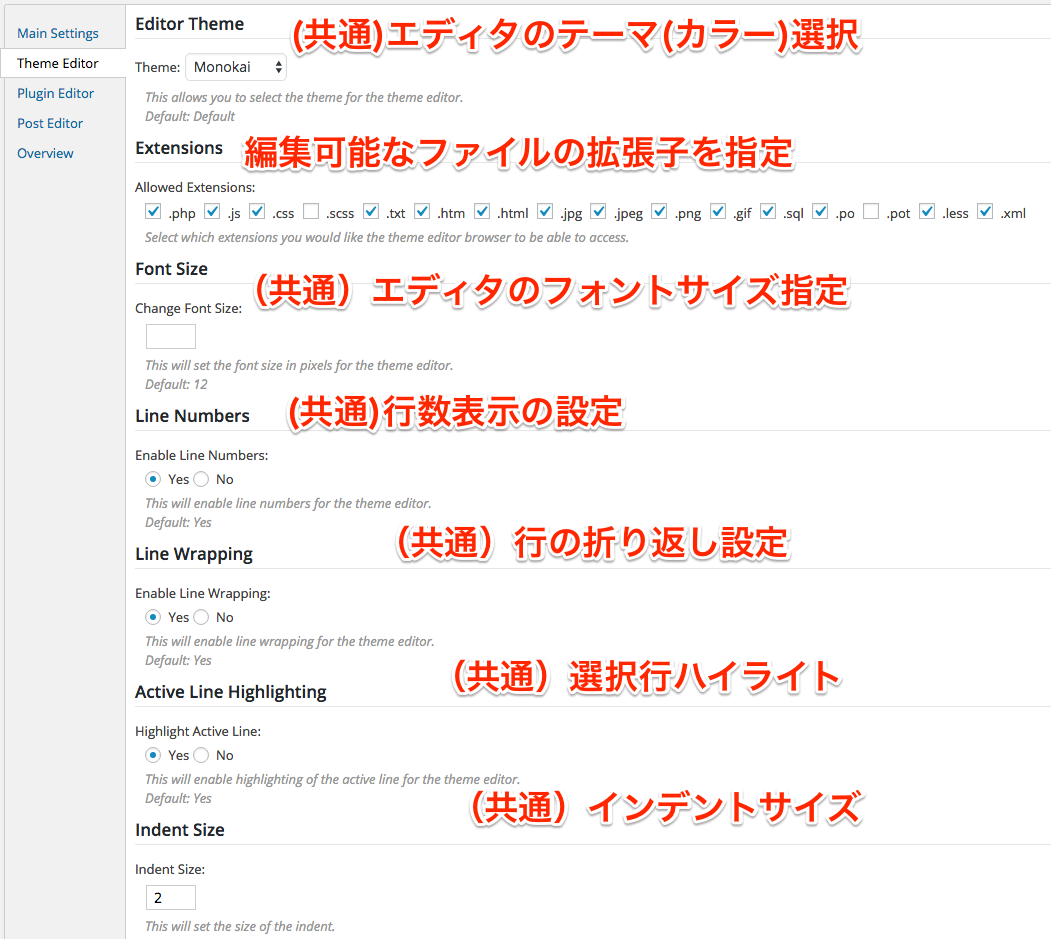
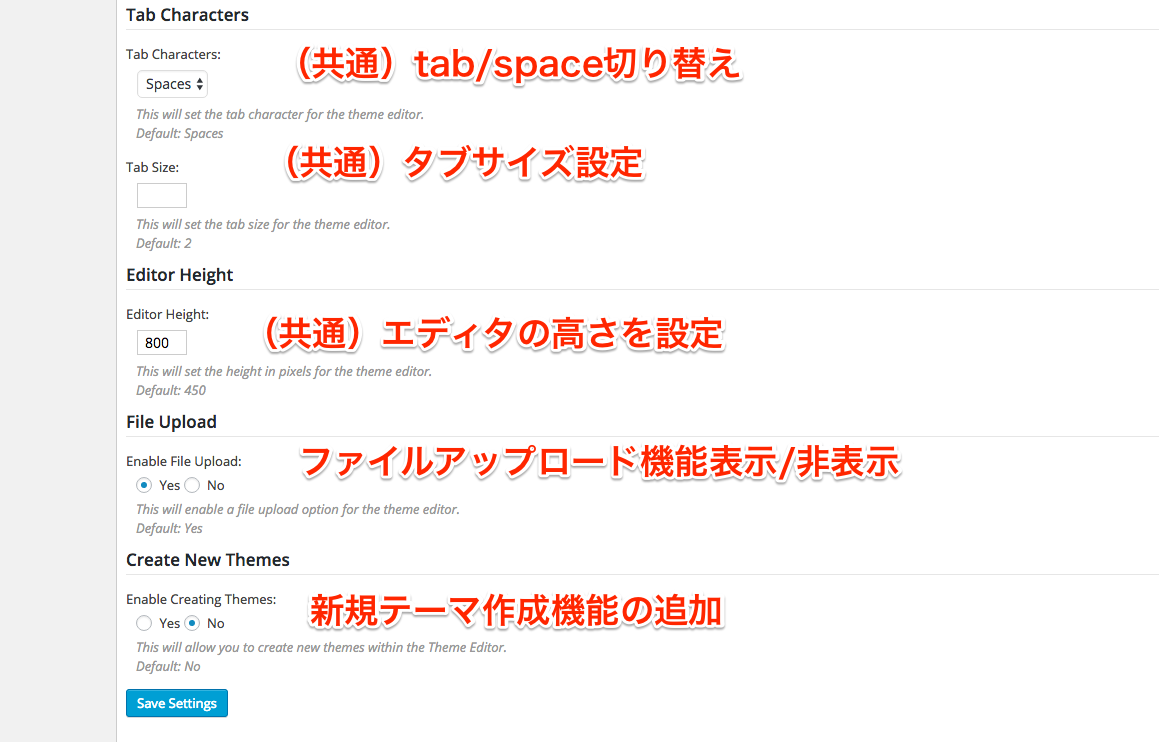
*(共通)と記載した箇所はすべてのエディタ設定に搭載されているメニューを表します
基本機能を網羅!!
テーマ編集・プラグイン編集・投稿/固定ページエディタをそれぞれ個別に設定できます。
画像に示した通り、ローカルのエディタで使用する基本的な機能は揃っています。これだけでも相当使いやすくなりますね!
また、テーマ編集やプラグイン編集画面では新規テーマやプラグイン作成・ファイルアップロード機能も備えてます!
ソースの検索やテーマ編集のフォルダ表示も見やすく(その他の機能)
ファイルアップロード/ダウンロード機能・フルスクリーン・フォルダ表示・undo/redo・検索機能・ソース置換
ひとまずの確認や修正などはここから充分できてしまうのではないでしょうか。
ファイルのダウンロード機能もあるのでバックアップも可能です!
まとめ
いかがでしたか? この「WP Editor」だけでもかなりの環境構築が可能かと思いますが、その他にも「AddQuickTag」や「Emmet」などのプラグインと組み合わせて
自分好みに管理画面の環境をカスタマイズして、作業効率化を図ってみては如何でしょう?
開発者の方は是非お試しいただきたいプラグインです!